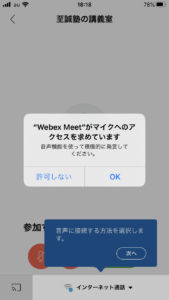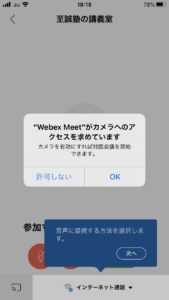最初に(今後の連絡について)
オンライン授業やオンライン自習室の利用について、今後、操作方法をはじめ、さまざまな問題が出てくることが予想されます。なるべく素早く対応するために、メッセージのやりとりがしやすい塾の公式LINEアカウントを開設しました。操作についての不明点や、自習室のミーティング番号を知りたいなどの要望は公式LINEアカウントの方でお聞きいただけると助かります。
受講の準備について
オンライン授業・オンライン自習室の利用前に、マイク・カメラ機能を備えたスマートフォン・タブレット・パソコンのいずれかをご用意ください。基本的に用意していただくものはそれだけです。ただし、声が聞き取りにくい場合なども考えられますので、ヘッドセットなどをご利用いただく方が良いと思います。ただし、ヘッドセットは現在入手困難となっているので、ヘッドホンやイヤホンなどを利用して、講義の声だけでもきちんと聞こえるように準備しておきましょう。
また、通信量が多くなりますのでWi-Fi環境は必須となります。Wi-Fi環境がないという方は、パソコンでLANケーブルにてネット接続してあればOKです。また、充電切れとなると途中で講義が聞けなくなります。充電ケーブルに接続するか、事前にしっかりと充電をしておきましょう。
スマホ・タブレットでの参加方法
オンライン授業・オンライン自習室への参加については、いくつかの方法がありますが、スマホ・タブレットを利用する人は以下の方法で参加可能です。
1.下記リンクよりWebEx Meetingsというアプリケーションをダウンロード。
2.ダウンロードが完了したらアプリを起動。
なお、ここではiPhoneでの操作画面の紹介になりますが、その他のスマホでもほぼ同じような感じでスタートアップできるはずです。アプリを起動すると次のような画面が現れます。
3.利用規約とプライバシーステートメントを読んだら「同意します」をタップ。
タップすると、次の画面になります。
4.緑の「参加」ボタンをタップ。
次のような画面になります。
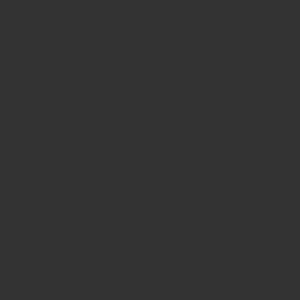 5.ミーティング番号(またはURL)、名前、メールアドレスを入力。
5.ミーティング番号(またはURL)、名前、メールアドレスを入力。
ミーティング番号については、事前にグループLINEで連絡します。セキュリティの関係で、授業開始5分が経過するとロックされる設定にしてあります。5分経過するとホスト(塾長です)の許可がないと入室できなくなります。遅れて入室する人は、少し時間がかかりますが、許可があるまでお待ちください。
なお、名前は本名でなくても構いませんが、塾長が誰か分かるように設定してください。メールアドレスはgmailなどフリーメールのアドレスにしておきましょう。
これらを入力すると、ほぼ準備完了となります。
6.マイクとカメラへのアクセスを許可
入力後に上のようにマイクとカメラへのアクセスを求められますので、OKをタップしてください。許可しなくても講義には参加できますが、質問等の発言などができなくなるのでご注意ください。また、マイクやカメラの設定はスマホ側の設定でも変更できますので、うまくいかない場合はスマホ側の設定を見直してみてください。
他にも上のように何かを求められますが、基本的にOKをタップしておいてください。
あとは上の画面のまま、ホスト(塾長)の許可が出るまで待機しておけばOKです。講義に参加できたら、カメラとマイクの設定を確認してください。基本的にカメラはON、マイクはOFFにしておくことになります。
以上で参加準備は完了です。以下の公式サイトの動画も参考にしてください。
パソコンからの参加方法
1.WebEx Meetingsのサイトへアクセスします。
Webex by Cisco は、ビデオ会議、オンライン ミーティング、画面共有、ウェビナに最適な、業界シェアトップのエ…
このような画面が表示されます。
2.画面の上のほうにある「参加する」をクリック。
次のような画面が現れます。
ここに塾から送られてきたミーティング番号を入力してください。
この後、デスクトップアプリのダウンロードを要求されます。基本的にはアプリケーションを利用する方が簡単なのでダウンロードをしてアプリケーションをインストールしてください。ダウンロードが始まらない場合は、画面下側にあるアプリをダウンロードするリンクをクリックしてください。
2.右下の部分をクリックしてインストールを開始してください。
インストールがうまくいけば上のような画面が現れます。
3.入室画面で名前とメールアドレスを入力します。
下のような入室画面が現れたら、名前とメースアドレスを入力してください。
名前は適当で構いませんが、塾長が誰だか分かるようにしてください。メールアドレスはgmailなどのフリーアドレスでOKです。
4.ミーティングに参加をクリック
名前とメールアドレスを入力すると、下のような画面になるので「ミーティングに参加」をクリックして完了です。
ホストの許可がないと入れない場合には、許可があるまでしばらくお待ちください。
2回目以降の接続について
2回目以降の参加はブラウザを起動せず、直接WebEx Meetingsのアプリケーションを起動してください。
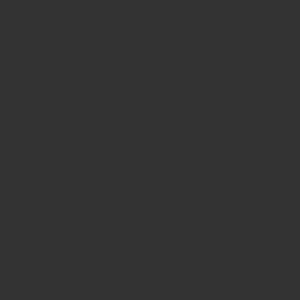 アプリを起動すると上記の画面になるので、「ゲストして使用する」をクリックしてください。
アプリを起動すると上記の画面になるので、「ゲストして使用する」をクリックしてください。
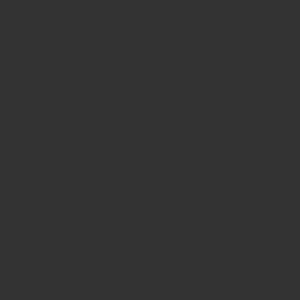 上記画面で、ミーティングに参加のところ(ミーティング情報を入力)にミーティング番号を入力します。
上記画面で、ミーティングに参加のところ(ミーティング情報を入力)にミーティング番号を入力します。
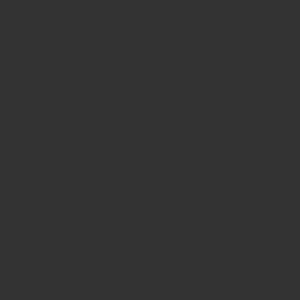 番号を入力すると右側に緑の参加ボタンが出てくるので、これをクリックすればOKです。
番号を入力すると右側に緑の参加ボタンが出てくるので、これをクリックすればOKです。
以上で参加準備は完了です。以下の公式サイトの動画も参考にしてください。
受講中の操作について
講義への参加・自習室への入室は基本的に同じ操作です。入室した後は、次のような画面になります。入室した直後の画面は固定されています。また、マイクは自動的にオフになっています。
大事なのは、画面の下側にある4つのアイコンです。
左側から、マイク・カメラ・各種設定・退出となっています。アイコンが赤くなっている場合にはオフに設定されています。
基本的には、退出とカメラ以外を操作することはありません。マイクはホスト側から操作するので基本的には操作しないでください。
カメラの操作について
カメラは原則としてオンにしてください。
カメラをオンにしようとすると上記のような画面が出てきます。部屋が汚くて背景を映したくない人や、映ってはいけないものが映ってしまう可能性があるという人もいると思います(笑)。そういう場合にはバーチャル背景のところをタップすると、背景をぼかしたり、謎の背景画像に設定することが可能です。
また、どうしても顔が映るのが嫌だという人もいるかと思います。そういう人は、角度などを調節して手元を映したり、あるいはぬいぐるみなどを置いてそれを映しておいてもOKです。
なお、デフォルトではホスト側の画面が映るようになっていますが、変更することも可能です。
左側の画面下側にある矢印風の部分をタップします。
質問がある場合の操作
自習中に質問があったり、講義中に分からない部分があったりした場合には、挙手ボタンを利用します。
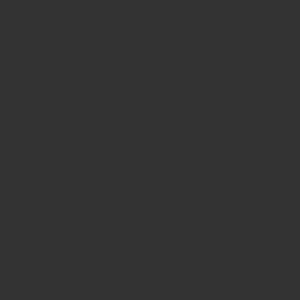 このような画面になりますので、画面下側にある「挙手」ボタンを押してください。終わったあとは「手を下げる」になっているので忘れずに手を下げておいてください。そうしないと、ずっと挙手状態になります(笑)
このような画面になりますので、画面下側にある「挙手」ボタンを押してください。終わったあとは「手を下げる」になっているので忘れずに手を下げておいてください。そうしないと、ずっと挙手状態になります(笑)
また、この画面を利用してチャットをすることも可能です。全員に向けてのチャットは画面下側のチャットボタンをおしてメッセージを入力してください。特定の人にメッセージを送る場合は、上記の画面の名前をタップするとその人にだけ送れるチャット画面に切り替わります。質問したいけど、他の人に聞かれたくない場合などは、この機能を使ってください。
その他の機能については、まだ塾長も勉強中です。何か不具合などがあった場合には、すぐに挙手して発言するようにしてください。新しい試みなのでいろいろ失敗するのが普通です。より良い環境構築に向けて、みんなでアイデアを共有していきましょう!!
オンライン自習室の利用について
自分1人では集中して勉強できないという人や、他の人がどのくらいのペースでやっているのか知りたいという人もいると思います。そのため、オンラインでの自習室も開設しました。積極的にご利用ください。
利用時の注意点
オンライン自習室の利用については、以下の点を厳守して下さい。
- 入退室時にはチャットで簡単に全員に向けて挨拶をしましょう(教室への入室と同じ)
- カメラはオンにする
- マイクはオフにする
- 質問がある場合には
挙手ボタンを押す(マイクで発言しない)LINEで塾長まで連絡してください。別roomにて応対します。 - 最低1時間は継続して勉強する(途中の休憩は自由にとってOK)
今後もオンライン自習室を使用していく中でルールの改変が必要となる場合があります。その場合はLINEで速やかに告知するので、情報のチェックを怠らないように気を付けてください。
質問の応対について
上記で訂正しましたが、質問の応対はまずLINEで塾長に簡単な質問内容を教えてください。
「数学の質問です」程度のもので大丈夫です!
別室のミーティング番号をお伝えしますので、そちらに入りなおしてください。
質問が終わったら、自習室へ再度入り直しましょう。